
The Complete Guide to Poco C50 FRP Bypass Everything You Need to Know

The Complete Guide to Poco C50 FRP Bypass: Everything You Need to Know
If you are looking for Poco FRP bypass tools then it means that either you have forgotten your Google ID and password details or have purchased a refurbished device having FRP lock. So, now when you have already landed in a situation the only thing you can now do is find the solution and for this core purpose, we are here to help you. To bypass the Google account Poco, you would a tool or a program specially designed for the task.
There are many ways in which you can bypass the FRP lock. Some of these techniques may require a PC, while others won’t. Similarly, some may help you bypass the FRP lock without paying anything, while others may charge a certain sum for the process.
With so many variations, settling down with only one option is challenging. For this reason, we have curated a complete guide on this to avoid further complications.
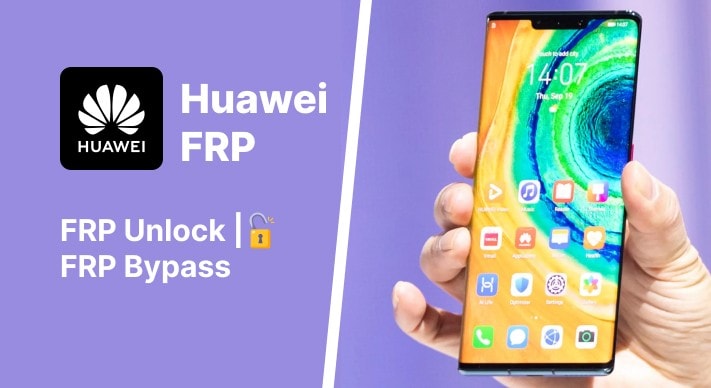
Part 1: What is FRP lock on Poco?
Almost all smartphones come with multiple built-in security and protection features to ensure no 3rd party operator or tool can access the data stored in the system memory or the Poco C50 device. However, if someone initiates the factory reset in your Poco smartphone, the person will easily access everything in the Poco C50 device and the system.
This is where the FRP or factory reset protection program comes in. It is a built-in safety feature in smartphones that lock the Poco C50 device as soon as a factory reset is initiated or the user does not enter valid credentials for the Google account. Once the lock is activated, deactivation is very difficult, and it requires the credentials to access the system once again.
As a result, the user cannot restore the Poco C50 device to its default mode through a factory reset and wipe every data from both system and device memory. The FRP program has proven beneficial for optimal data protection from piracy and unauthorized access. This way, even if you lose your phone or it gets stolen, no one will be able to initiate the reset program to wipe everything from the Poco C50 device.
The FRP program is not available on all smartphones from Poco. Suppose you want to check whether it is compatible with your smartphone model, open settings from your phone, and go to the Poco C50 device information section. There, you will be able to see the factory reset option.
Part 2: 8 Ways to bypass Google locks on Poco phone
Although the factory reset protection program and the lock are beneficial to keep your device safe from other people’s hands, sometimes it can cause problems for you also. For example, if you forget the Google account credentials, you won’t be allowed to access a device due to the activation of the FRP lock.
That’s why it’s better to use the bypassing concept of FRP lock in your Poco phone. The following section will introduce you to the best and result-oriented methods for bypassing the Google lock and paving the way for unrestricted access to the Poco C50 device and system.
| Process | Free or paid | Limitations | With or without a PC |
|---|---|---|---|
| Reset all your settings in Safe Mode | Free | Needs safe mode | Without PC |
| Emergency Call | Free | For Android 5 or less | Without PC |
| QuickShortcutMaker APK | Free | Need Google credentials | Without PC |
| TalkBack | Free | Not compatible with the recent android version | Without PC |
| Poco FRP Tool | Free | Need fast boot mode | With PC |
| Poco FRP Eraser | Paid | Have to purchase the key | With PC |
| Poco FRP & ID Bypass Tool | Free | Dependency on PC | With PC |
2.1 How to Bypass Google Account on Poco without PC?
If you are looking for a solution to bypass Google Account on your Poco device without a PC, there are 4 ways that will work as decent solutions. These methods all have their limitations, you can choose the one that is most suitable for you.
1. Reset all your settings in Safe Mode
One of the easiest and most basic ways of bypassing the FRP lock is by enabling the safe mode on your mobile and proceeding with a factory reset of all the settings. This will erase the data, especially the current Google account, which is incorporated within the phone. Once everything is related, the settings will be restored to their original form or the default value. This will allow you to have unhindered access to the Poco C50 device, as the FRP lock will get disabled due to settings reset.
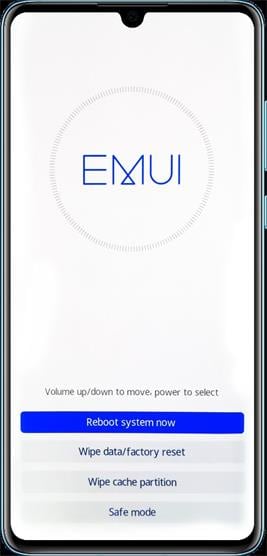
Pros
- It is the easiest way to bypass the FRP lock.
- It does not take much time for the lock to get disabled
- Sounds like a fantastic process for unlocking your mobile on the go
Cons
- Remove all other changes you have done to the Poco C50 device settings
Limitations
This method is possible only if you can access the safe mode of the mobile or you don’t have any significant change saved in the Poco C50 device settings.
Tips: Are you struggling to unlock your Poco device? Dr.Fone - Screen Unlock (Android) is the solution you need. With the ability to remove pattern, PIN, password, and fingerprint locks, it’s user-friendly for everyone. Easily bypass your Poco lock screen, whether you’ve forgotten your password or have a locked second-hand Poco device. Plus, it works even when your screen is broken. Get access now!
2. Emergency Call
Another standard method of bypassing the factory reset program on the mobile is through an emergency dialer. It is very easy to use, and you don’t require any technical knowledge. However, there are certain limitations that you should be aware of before you use the emergency dialer to bypass the FRP lock and gain access to the Poco C50 device.
Steps for FRP unlock Poco using the emergency dialer
- Step 1: Click on the emergency dialer option from your home screen to show that the number pad comes into view. Once you have access to the numbers, dial * or any other numeral multiple times.

- Step 2: Repeat the process multiple times till you fail to watch the series anymore on the emergency dialer.

- Step 3: Return to your mobile lock screen and click on the camera icon. As soon as the camera opens, pull down the notification tab from above and click on the gear symbol. This will give you access to the Poco C50 device settings.
- Step 4: There will be a password prompt screen where you must paste the number string you copied from the emergency dialer. Repeat the process multiple times until the interface crashes followed by unlocking the lock screen.

- Step 5: Once done, wait for a couple of seconds before the camera crashes and gives you unhindered access to the Poco C50 device. As soon as the camera crashes, the home page will appear on your device, and you can use it.
Pros
- It is the easiest process for unlocking the phone
- You don’t have to reset the settings
- No technical knowledge is involved in this process
Cons
- Lengthy and time-consuming
Limitations
It is applicable only for smartphones with Android version 5 or less.
3. QuickShortcutMaker APK
Another method of bypassing your device’s FRP lock is using the QuickShortcutMaker APK . This app is available in the Google Play store, where you can download it to bypass the factory reset protection program and access your device within minutes.
Step-by-step use
- **Step 1:**Switch on your FRP device and connect it to the WiFi network. This way you can have access to the Internet.

- Step 2: Open the quick shortcut maker apk and search for Google account manager.

- Step 3: A long list will be displayed from where you must select Google account manager to access the expanded menu.
- Step 4: From the options, select the one showing the type of email and password.

- Step 5: Once done, a new window will open where you need to click on Try.

- Step 6: When the white page appears for re-typing the password, click on the 3 dots present at the top right corner.
- Step 7: Select the browser sign-in option and enter your Google ID with the password. Finish the entire process and then restart your Android device.

- Step 8: Once you restart the Poco C50 device and the Google account is added, the FRP lock will automatically get bypassed.

Pros
- It is pretty easy to bypass the FRP lock
- Fast and result effective process
- You need to have the application
Cons
- Internet connection is required
Limitations
You can use this method only if you remember your Google ID and password. This method is not for you if you don’t have the credentials over cannot remember the actual password.
4. TalkBack
Talkback is another beautiful application through which you can unlock the FRP protection system on your mobile. It is powered by Google and comes embedded with the operating system. As a result, you don’t have to download any 3rd party tool to bypass the factory reset protection program.
Step -by-step use
- Step 1: Connect an Android device to the WiFi network and return to the welcome screen. Click the home button price to activate the Talkback feature of the operating system.
- Step 2: Draw an L on the main screen and then swipe to the right. Several options will appear out of which you need to double tap on the Talkback option.
- Step 3: There will be an option to say speak when the screen is off. Please enable it and then draw another l on the screen. Click on pause feedback and then on OK to suspend the entire Talkback process.
- Step 4: Click the help and feedback option and type in the search icon for voice search. Once the voice option appears, please select it and click on get started with Voice Access.

- Step 5: Play the video tutorial and then click the share button. There will be 3 dots underneath, which you need to tap. Once you do so, you will be directed to the official website over the application of YouTube.
- Step 6: Pause the video and click on the 3 dots at the screen’s top right corner. Click on the terms and privacy policy option.
- Step 7: Choose a feasible browser from the decided list to bypass the FRP lock successfully.
Pros
- Does not need any Google account credential
- Allows you to access the previous account saved on the Poco C50 device
- No need to download any 3rd party tool
Cons
- Time-consuming process
Limitations
It is a bit difficult, and you won’t be able to access it in any recent Android version. Also, the mobile needs to be connected to the WiFi network for the Talkback feature to work seamlessly.
2.2. How to Bypass Google Account on Poco with PC ?
1. Poco FRP Tool
One of the best tools that you can use to bypass the Factory Reset Protection lock is the Poco FRP Tool. It is easy to use and doesn’t involve too many complicated steps. Plus, it is compatible with most Poco models, giving you the leverage to access your device without removing or deleting any further data.
Step-by-step use
- **Step 1:**The first step is to put your device in fast boot mode. To do so, face down the volume down button for a couple of seconds, automatically initiating the fast boot mode.
- **Step 2:**Now, you have to extract the zip file of the Poco FRP Tool and then open the tool.

- Step 3: It needs to display a comment-like device connected. If you see the comment, click on it as FRP, and the block will get disabled in the fast boot mode.
Pros
- Amazing process for the beginners
- Reboot is done in a couple of steps only
- No data will be lost
Cons
- You have to put your device in the fast boot mode
Limitations
You cannot use this tool until you put the Poco C50 device on the fast boot mode.
2. Poco FRP Eraser
This is probably the most accessible tool to remove the FRP lock from your Poco smartphone.
Step-by-step use
- Step 1: You must download the tool and install Poco Phone Drivers on your PC.
- Step 2: Now, open the app and put the smartphone in Fastboot Mode.
- Step 3: Enter the license key in the FRP PWD box and click on FRP Unlock.

- **Step 4:**It will take a couple of minutes for the unlocking process to get over.
Pros
- Easy to use
- Unlocks the Poco C50 device within seconds
Cons
- Need to purchase the key
Limitations
You need to get the key after purchasing it.
3. Poco FRP & ID Bypass Tool
This is a free application from Poco. You can easily bypass the FRP lock and access your device. However, you will require your PC to download the lock tool, especially the latest version.
Step-by-step use
- **Step 1:**Open your PC and extract the Poco FRP and ID lock tool. Now run PocoFRP&IDBypassTool.xe as the admin.
- Step 2: Once the program launches, connect your phone to the PC through a USB cable. Then, open the tool.

- Step 3: As the tool opens, click on read info and enable the ADB option. It usually takes around 22 seconds maximum to allow the ADB to function on your smartphone, automatically rebooting the entire device.

- Step 4: A pop-up option will show where you need to click on allow USB debugging.
- Step 5: Click on the check device from the bypass tool on your PC.

- Step 6:Then, select the Bypass FRP and ID option. Once done, you can access your phone because the FRP lock will get bypassed.

Pros
- Does not require any money
- The fastest and most straightforward process of bypassing
- No involvement of Google account or its credentials
Cons
- You need to download the file and install it on your PC
Limitations
The major limitation of this process is its dependency on a computer or laptop. Next, you won’t be able to reboot your device until and unless you connect it to the PC through the USB cable. Some data can get lost due to the automatic reboot system.
Tips:
One of the best ways to bypass FRP lock is to disable it beforehand. To do so, go to your settings and click the accounts option. All the accounts like WhatsApp, Facebook, Instagram, and Google will open up. Click on Google and remove all the saved and active Google accounts. This will automatically disable the FRP lock.

Bonus Tip: How to Unlock Poco Screen Lock without Google Account?
The above-listed methods in part 2 as well as part 3 are not only lengthy but also quite complicated. Moreover, the different way has different limitation and the process of bypassing the lock is complicated and lengthy.

So, for the users who are having issues with Android screen lock, but looking for a simpler yet functional tool, we recommend Dr. Fone-Screen Unlock as the best option. This Windows and Mac-based software is trusted by people across the globe as it helps remove all types of screen locks PIN, password, pattern, as well as a fingerprint in a hassle-free quick manner.

Dr.Fone - Screen Unlock (Android)
Get into Locked Poco Phones within Minutes
- 4 screen lock types are available: pattern, PIN, password & fingerprints.
- It’s the only solution available that works with both Windows and Mac to help you regain access to your device easily.
- Everybody can handle it without any technical background.
- Provide specific removal solutions to promise good success rate.
4,008,669 people have downloaded it
The program can be used without worrying about any malware or virus. Steps for removing screen lock using Dr. Fone-Screen Unlock (Android)
- Step 1. Launch the software on your system and choose Screen Unlock from the main interface.
- Step 2. Next, connect your phone to your system using a USB cable and then select Unlock Android Screen option.

- Step 3. Select Poco from the list of the supported devices.

- Step 4. Choose “100% Remove Screen lock” after taping Poco icon. Dr.Fone will start to unlock your Poco phone screen after getting into the specific mode. And then wait for the unlock process to complete.

Conclusion
In this section, we have described the multiple processes for bypassing FRP locks on Poco. You can try out the app solutions available for this task on your phone, and follow each step cautiously. For overall benefits, try the Dr.Fone - Screen Unlock (Android) option.
Overall, choose the best option according to your convenience and start working on the unlocking process.
Full Guide to Bypass Poco C50 FRP
I updated my Poco C50 to the latest Android, and now it’s stuck on FRP lock. I don’t know how to Bypass the Pixel FRP lock, which is annoying because I have to finish an assignment. How should I do it?
The FRP lock is one of Google’s security methods for Android devices. It keeps unapproved people from erasing your phone data. However, an update or unidentified issue may sometimes lock your phone without warning. Just like the case above, it can be an unpleasant experience. Therefore, this Poco C50 FRP bypass article will show you some ways to bypass it.
The Google FRP lock is not a new issue and can occur to almost any Android user. If you neglect to disable the Factory Reset Protection before a reset, Google will lock your phone. Therefore, you will have to bypass the Google account to resolve it.
Part 1: 3 Ways to Bypass Poco C50 FRP
1. Download FRP Bypass APK (OTG Cable Needed)
The use of OTG for bypassing the Google FRP lock on Poco C50 after a hard reset is a great technique to bypass the Google account lock.
Before we get to the guide, you need an Android OTG cable, fast Wi-Fi, and a PC.
![]()
If you do, follow these steps to start bypassing your Google account:
Step 1. Download the FRP bypass APK on your PC.
Step 2. Move (by copying) the APK document to your flash drive.
Step 3. Utilize the OTG cable to connect your Pixel phone and flash drive.
Step 4. Install the APK document on your Pixel device when the file manager application springs up.
Step 5. The phone Settings will presently be accessible for you to open.
Step 6. Look for and select the “Backup and Reset” choice.
Step 7. Select the “Factory Data Reset and then Reset everything from the phone. That will delete all the phone’s media files, settings, apps, and accounts.
Step 8. Your Pixel phone will reboot, and you won’t see the FRP lock.
![]()
2. Use Pin Lock Sim to Access Chrome
Step 1: Start the cycle by eliminating the SIM card from your Pixel device. Presently connect it to Wi-Fi.
Step 2: Insert the SIM card once more. Mistype your PIN code multiple times.
Step 3: You will be approached to give your PUK code straightaway. Continue to type wrong PUK numbers until the SIM card becomes unusable.
Step 4: Tap the padlock symbol on the lock screen to open another menu choice. You will see the warning setting choice at the top corner of the screen.
Step 5: Select the See All options. Search for the YouTube App and afterward go to Settings and open History and Privacy to access the Youtube ToS.
![]()
Step 6: This will open the Chrome Browser, where you select Accept and Continue. Then, at that point, pick Next > No Thanks.
Step 7: Find a dependable FRP bypass tool to unlock FRP on the program. Go to Security from Setting and open Pin Windows. Then use the Screen lock type to Unpin the SIM.
Step 8: Restart your device after setting up a PIN code. You can utilize your Pixel without marking into your underlying Google account.
Bonus Tip. Use Dr.Fone-Screen Unlock (For Other Android phones)
We have presented numerous FRP methods in this guide. Nonetheless, they might fail to tackle the issue some of the time. There is no question that a bypass tool will be a lot more straightforward and speedier. Therefore, we strongly recommend you use the Wondershare Dr.Fone Bypass FRP tool for a less complex and quicker strategy. Dr.Fone - Screen Unlock (Android) is a speedy, easy-to-use FRP bypass for you to get rid of the Google issue. It lets you access your home screen once more. Here are the needed steps for bypassing the Google FRP lock:
Step 1: Open the software, connect your phone and PC and pick Screen Unlock. Then click on Screen Unlock > Android > Remove Google FRP Lock.

Step 2: Pick your device’s brand and click Start.

Step 3: Once you choose the Poco C50 device brand, Dr.Fone will commence the download of the necessary driver.

Step 4: After the download is complete, the procedure to eliminate the FRP lock will initiate, requiring a few minutes. Once the lock is successfully removed, tap Done to finalize the process.


Part 2: Definition of Poco C50 FRP
Factory Reset Protection (FRP) includes security on Android gadgets with OS Version 5.1 and higher. The FRP gives an underlying security highlight you can utilize that safeguards your gadget and data, including screen locks and data encryptions. The FRP automatically works once a Google account has been logged in on the phone. However, it will stop working when the Google account is removed from the Pixel phone preceding the Factory Data Reset. When the FRP has been enacted, it will not let others use your phone after a Factory Reset in an untrusted environment. It implies that the FRP Lock will come into play if your Pixel gets Factory Reset in an unrecognized way.
![]()
Part 3: Can factory reset really remove FRP?
To remove FRP, you must remove all Google accounts from your Pixel phone. After doing so, you can factory reset it to clear all your data. So technically, you need to remove all the accounts, and yes, a factory reset will work.
The Bottom Line
This Poco C50 FRP bypass article gives an insight into the methods you can use to remove the FRP lock. However, if you have a other Android brand phone, the best one of all methods is using Dr.Fone - Screen Unlock (Android) . It delivers solutions for those who don’t know the OS variant of their phone. Its interface is easy to understand and has clear instructions. Moreover, bypassing the FRP lock is just a matter of a few minutes for it.
A Step-by-Step Guide on Using ADB and Fastboot to Remove FRP Lock on your Poco C50
Factory Reset Protection is one of the security measures available on Android 5.1 and later devices to prevent intruders’ unauthorized factory resetting of the Poco C50 device. Among the several ways to fix this issue and remove the lock, one is ADB and Fastboot commands. So, if you are aware of using Android Debug Bridge, the below content will help you understand how it can be used to remove the FRP lock.
You can watch the video below to bypass FRP lock without hassle!
Part 1: Quick Overview of ADB and Fastboot Commands
1. What are ADB and Fastboot?
Standing for Android Debug Bridge, ADB and Fastboots are the methods through which communication with an Android device can be done through a computer. Under this method, the commands and the actions that are sent from the system are performed on your Android device.
Several issues can be resolved, and multiple functions can be performed using the ADB format tool and Fastboots, and this also includes removing the FRP lock on your Android device. To use this method, USB debugging should be enabled on the Poco C50 device.
For specific brands of Android phones, specific utility tools are available like the Vivo ADB format tool and the Samsung ADB format tool, which are used explicitly for Vivo and Samsung phones, respectively.
2. How Do ADB and Fastboot Bypass FRP?
Using the versatile ADB command-line tool and Fastboots, the Google FRP lock can be removed using several commands depending on the OS version. This is a client-server program that includes a client who sends the commands, a daemon used to run the commands on the Poco C50 device, and a server that facilitates communication between the client and the daemon.
ADB comes included in the Android SDK Platform-Tools package, and this can be downloaded using the SDK manager.
3. What Are the Android Versions that ADB and Fastboot Command Support?
The Android versions on which ADB and Fastboot commands can be used are as follows:
_Android 5 – Lollipop__Android 6- Marshmellow__Android 7 – Nougat__Android 8- Oreo__Android 9- Pie__Android 10 – Q (expected to work though not tested as yet)_
Part 2: How to Set Up ADB and Fastboot Commands to Remove FRP Lock on Android?
To remove FRP lock using ADB, you first need to install and set up ADB and then remove them using the command. The steps for the same are enlisted below.
Steps to remove FRP using ADB

Step 1. Firstly, download the ADB installed setup file and then extract the files from the toolkit on your system in a folder.
Step 2. Next, you need to run adb.setup.exe and then type Y for installing the drivers for ADB and Fastboot.
Step 3. Again, enter Y for installing the drivers and when done successfully, the command window will close.
Step 4. Next, power on your Android device and connect it to your PC using a USB cable. Here also ensure that USB debugging mode is enabled on your Android device.
Step 5. Next, hold down the Shift key and then right-click at any place blank in the ADB folder, and then choose the Open command window here option.
Step 6. Now to remove the FRP you need to enter the following commands at the command prompt one by one where enter needs to be clicked after every line.
_Adb shell am start -n com.google.android.gsf.login/__adb shell am start -n com.google.android.gsf.login.LoginActivity__adb shell content insert –uri content://settings/secure –bind name:s:user_setup_complete –bind value:s:1_Step 7. The above commands are for Samsung devices. If you want to remove the FRP on other brands, enter the following commands:
_Adb shell content insert –uri content://settings/secure –bind__name:s:user_setup_complete –bind value:s:1_

After the execution of the commands, the FRP lock will be removed from your Android device.
Steps to remove FRP using Fastboot
Step 1. Put the Android device into the bootloader or fastboot mode. (depending on the model and brand of your Android device, the process of entering into the fastboot will differ).
Step 2. Connect your phone to your PC using a USB cable.
Step 3. Next, depending on the system, enter the following command in the CMD window:
_Lenovo FRP command__fastboot erase config__fastboot reboot__XIAOMI FRP command__fastboot -w__MICROMAX YU YUPHORIA FRP__Fastboot -i 0x2a96 erase configFastboot -i 0x2a96 reboot__DEEP/HTC/Other Brands FRP__fastboot erase configfastboot reboot_
Part 3: Limitations of Using ADB and Fastboot Command Method
The ADB and Fastboots command is a workable solution for removing the FRP lock on your Android device, the drawback is that the method is quite complicated and requires thorough technical know-how of ADB and its working. There are several limitations associated with this method as enlisted below.
- Requires technical know-how
To remove FRP using the ADB command you need to have a thorough knowledge of using the tool. The tool has a deep learning curve which makes this method little for the majority of the users.
- Might not unlock the phone
You can try the ADB method for removing the FRP lock but there is no guarantee that the results will be positive and your device will be unlocked.
- Issues with the drivers
Several times while using this method, you might encounter driver issues when your device is not detected as proper drivers are not installed.
- Unexpected issues and errors
ADB is a command-based method, and thus it is important that the commands are entered right. If there is a slight error in the typing of the command, it might lead to major issues and can even be the Poco C50 device damaged.
- The process is not user-friendly
ADB is a technical process aimed toward the geeks, and thus the overall process is not user-friendly and complicated.
Part 4: The Best ADB Alternative to Bypass FRP Lock on Android Phones
Considering the several limitations of the ADB and Fastboot command method, the need for a simple, user-friendly, and workable solution for removing FRP lock on Android devices arises. One of the best software here that we recommend is Dr.Fone - Screen Unlock (Android) which helps in removing and bypassing many Android phone screen locks including the one appearing due to FRP lock.
Dr.Fone - Screen Unlock (Android)
Remove Google FRP on Samsung without PIN code or Google accounts.
- Pattern, PIN, password, fingerprints & face screen lock can all be unlocked.
- Bypass Google FRP on Samsung without pin code or Google accounts.
- No tech knowledge asked, everybody can handle it.
- Work for Samsung, Xiaomi, Redmi, OPPO, etc.
4,005,551 people have downloaded it
The process of using the software is user-friendly and thus can also be used by non-techy users.
Steps for removing FRP lock on Android using Dr.Fone Screen Unlock
- Step 1. Launch the installed software and choose the Screen Unlock option from the main interface. Choose Android and then select the Remove Google FRP Lock option.

- Step 2. Select the model brans from the options shown on the interface, and then connect your phone to your PC using a USB cable. The connected device details will appear on the interface.

- Step 3. Follow the next steps as they appear. Once the FRP lock is successfully removed, the prompt window will show its completion. Click Done if you have successfully executed the process.

The above is the brief steps for the process. You can check the bypass Samsung FRP lock guide in detail.
Conclusion
If you are well versed with the commands of ADB and Fastboots you can go ahead and use the ADB bypass FRP tool for removing the FRP lock but if this command line method seems complicated for you, Dr.Fone Screen Unlock is the best tool to use.
Also read:
- [New] PS4 Live Recording Made Simple with OBS Tutorial
- [Updated] 2024 Approved Digital Darkroom Mastering Color Opposites
- [Updated] How-To for Transforming Your Profile Photo on Major Social Platforms for 2024
- [Updated] In 2024, Channel Visuals Hub Icon & Banner Crafting Tips
- About Vivo Y100i Power 5G FRP Bypass
- Audio Service Outage? Here's How You Can Get It Running Again!
- Captivating Christmas Vistas with Window Artistry
- How Do You Get Sun Stone Evolutions in Pokémon For Samsung Galaxy Z Flip 5? | Dr.fone
- In 2024, About Xiaomi Redmi Note 12 Pro+ 5G FRP Bypass
- In 2024, Easy Guide to Honor Magic 6 Lite FRP Bypass With Best Methods
- In 2024, FRP Hijacker by Hagard Download and Bypass your Honor X50i+ FRP Locks
- In 2024, FRP Hijacker by Hagard Download and Bypass your Tecno Pop 8 FRP Locks
- In 2024, FRP Hijacker by Hagard Download and Bypass your Xiaomi Redmi 12 5G FRP Locks
- In 2024, Hassle-Free Ways to Remove FRP Lock from Vivo Y55s 5G (2023) Phones with/without a PC
- In 2024, Latest Guide How To Bypass Itel P40+ FRP Without Computer
- In 2024, The Updated Method to Bypass Tecno Spark 10 5G FRP
- In 2024, Unlock the Power of Montage in Digital Media
- Updated Top 5 Best Free MOV Video Joiners for 2024
- Whole Viewpoint vs Multiplanar Imaging Techniques
- Title: The Complete Guide to Poco C50 FRP Bypass Everything You Need to Know
- Author: Lynn
- Created at : 2025-02-26 16:23:35
- Updated at : 2025-03-04 16:06:32
- Link: https://bypass-frp.techidaily.com/the-complete-guide-to-poco-c50-frp-bypass-everything-you-need-to-know-by-drfone-android/
- License: This work is licensed under CC BY-NC-SA 4.0.