
In 2024, Top 5 Poco M6 Pro 4G Bypass FRP Tools for PC That Actually Work

Top 5 Poco M6 Pro 4G Bypass FRP Tools for PC That Actually Work
Looking for the best Poco FRP tools that are also pocket friendly?
Forgetting your passwords and IDs is not a rare scenario, but at times it can land you in a troublesome situation like in the case of FRP lock. So, while trying to factory reset your Poco device, you forget your Google credentials, and you would need the help of a Poco google account bypass tool.

With multiple options and the Poco FRP tools available to get this task done, selecting a workable and reliable solution is important. So, if you too are perplexed while selecting a program, we are here with the list of the best 5 Poco FRP bypass tools in 2024. Check the details about these programs in the following parts.
You will come across multiple Poco FRP bypass tools for pc which is sure to make you confuse. Moreover, not all tools are suitable for all models and devices and a lot of them even do not work as desired.
So, to save your time and effort to try to test these programs, we have shortlisted the top 5 ones that can be relied on.
1. Poco FRP Tool
To remove FRP locks on your Poco and Honor smartphones as well as tablets, Poco FRP Tool is one of the best and most widely used tools. The process is simple where you need to download and install the tool to your system and then connect your phone to your PC and then perform the quick steps for FRP removal.
Supported OS – Windows 7/8/8.1/10
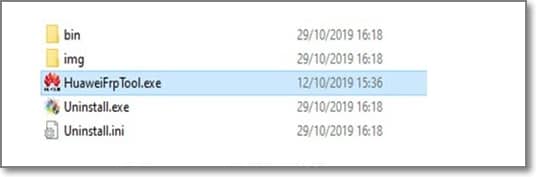
Key features
- Free and simple to use Windows-based Poco FRP removal tool.
- Small-sized file in .rar format.
- Compatible with the majority of the Poco and Honor devices.
Now, to make a clear conclusion, the Poco FRP tool is a safe and reliable program compatible with the Windows system. Apt for beginners as well as advanced users, the program will work with most Poco devices.
Tips: Struggling to unlock your Poco device? Dr.Fone - Screen Unlock (Android) is the ideal solution. This user-friendly tool removes pattern, PIN, password, and fingerprint locks, making it easy to bypass your Poco lock screen. It’s also effective for bypassing Google FRP on Samsung, Xiaomi, Redmi, Oppo, Realme, and Vivo devices.

2. GSM Flasher ADB FRP Bypass Tool
It is a Windows-based powerful tool that helps remove FRP lock on an array of devices and models including Huawei, Micromax, Oppo, Samsung, and others. The ADB commands are used for communicating with the Poco M6 Pro 4G device and getting a variety of tasks done, including FRP lock. For this method, you simply need to download the tool, which needs ADB drivers and a USB data cable.
Supported OS: Latest version of Windows
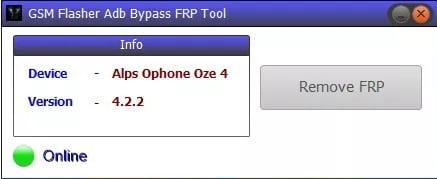
Key features
- Compatible with almost all Android OS versions and devices.
- Simple and quick process.
- This is a free-to-use Poco Google Account bypass tool.
Communicate with your device using the ADB FRP tool for removing the FRP lock in a few quick steps and the method is apt even for the people who are not pro or tech-expert.
3. Poco FRP Tool FastbootReader
This Windows-based tool will let you get rid of the FRP lock on your Poco as well as Honor devices in a few steps. You would just need the system to install the tool and a USB cable for connecting the phone to your system. Also, the USB drivers for Poco need to be installed.
Supported OS: Windows 7/8/8.1/10
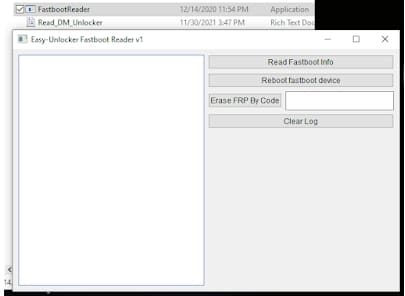
Key features
- Simple to use Windows-based Poco FRP Unlock tool.
- Works with all popular models of Poco and Honor devices.
- Completely bypass and remove the FRP lock and gives you complete access to the Poco M6 Pro 4G device.
Another widely used Windows-based program that can help you with Google lock removal on Poco as well as Honor devices including phones and tablets. Once the program is downloaded, simply connect your Poco M6 Pro 4G and choose to remove the lock.
4. D&G Password Unlocker
Removing FRP lock not only on your Poco devices but others like Samsung, Motorola, HTC, and more can be done using this popular tool. Available for quick download on the Windows system, the process of bypassing the lock is simple and can be handled by all.
Supported OS: Windows 7/8/10/Vista
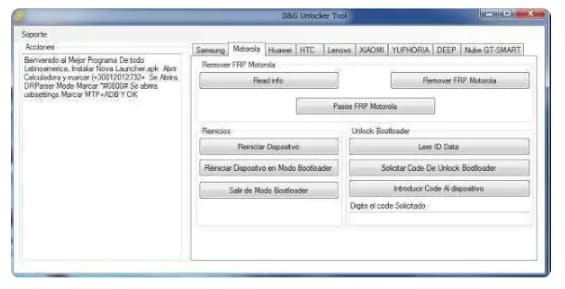
Key Features
- A free-to-use Poco FRP bypass tool with a simple and user-friendly interface.
- Works on a wide range of Android devices like Huawei, Samsung, HTC, Xiaomi, and more.
- Helps in the removal of different device locks, including FRP.
It is compatible with a wide range of devices and models, this tool is apt for the removal of FRP locks as well as others like pin-code, patterns, and more. Free and user-friendly further makes it a popular choice among users.
5. Octoplus FRP Tool
To smoothly bypass Google accounts on your Huawei, Motorola, Samsung, LG, and others. In android devices, this is a decent tool to consider. No advanced tech-learning or other hassled requirements are there for this tool to help you bypass the FRP lock.
Supported OS: Supporting all the latest Windows OS

Key Features
- Helps in removing FRP lock in a simple, quick manner.
- Support a wide range of Android devices and models, including Huawei.
- Free to use the tool.
To summarize, when you need a tool that is simple to use and can remove the FRP bypass process on a wide range of devices, Octoplus is the right choice.
Pro Tip: How to Unlock Poco Screen Lock without Google Account?
Another lock on your Poco phone that can be quite annoying is the screen lock. Most of us, use the screen lock on our device using a PIN, code, fingerprint, or password. It is quite a common scene where a person forgets their screen lock code and this prevents them from having access to their device and its feature.
If you too have got into this trap, then no need to worry as Dr.Fone - Screen Unlock (Android) is here to take care of it. This versatile Windows and Mac-based software will let you remove all types of screen locks safely and quickly in a few steps.

You do not need to be a tech expert to use this tool as its interface is very user-friendly and simple. You just need to quickly download the software and follow the instructions as they appear and in no time, you will have an unlocked device in front of you and that too without any harm.
How to Unlock Poco Phone without Password Using Dr.Fone?
- Step 1. Launch the software on your system and choose the Screen Unlock option.
- Step 2. Next, connect your Poco or any other Android phone to your system using a USB cable. When the Poco M6 Pro 4G device is connected, select Unlock Android Screen option.

- Step 3. The interface will show the list of the supported devices and their models, from which you need to select Poco to put your Poco phone into Specific Mode.

- Step 4. Dr.Fone will start to unlock Android screen after getting into the specific mode. After completed, you need to click on the Remove Now option after which the screen lock on your device will be disabled, and you can easily have access to your device.


Dr.Fone - Screen Unlock (Android)
Get into Locked Poco Phones within Minutes
- 4 screen lock types are available: pattern, PIN, password & fingerprints.
- Bypass Android FRP lock without a PIN or Google account.
- It also works for Samsung, LG, Google Pixel, Huawei, etc.
- Save you from ending up with a locked phone after too many pattern attempts.
- No tech knowledge required. Everyone can handle it.
4,008,669 people have downloaded it
Conclusion
The above-listed Best Poco FRP tools 2024 will come in quite handy when you are looking for solutions to bypass the FRP lock on your Poco devices. Depending on the system version, device model, and other requirements, the best suitable tool can be selected. In case you are stuck with the screen lock on your Poco or other Android devices, then Dr.Fone - Screen Unlock (Android) is the best tool to be considered.
A Step-by-Step Guide on Using ADB and Fastboot to Remove FRP Lock on your Poco M6 Pro 4G
Factory Reset Protection is one of the security measures available on Android 5.1 and later devices to prevent intruders’ unauthorized factory resetting of the Poco M6 Pro 4G device. Among the several ways to fix this issue and remove the lock, one is ADB and Fastboot commands. So, if you are aware of using Android Debug Bridge, the below content will help you understand how it can be used to remove the FRP lock.
You can watch the video below to bypass FRP lock without hassle!
Part 1: Quick Overview of ADB and Fastboot Commands
1. What are ADB and Fastboot?
Standing for Android Debug Bridge, ADB and Fastboots are the methods through which communication with an Android device can be done through a computer. Under this method, the commands and the actions that are sent from the system are performed on your Android device.
Several issues can be resolved, and multiple functions can be performed using the ADB format tool and Fastboots, and this also includes removing the FRP lock on your Android device. To use this method, USB debugging should be enabled on the Poco M6 Pro 4G device.
For specific brands of Android phones, specific utility tools are available like the Vivo ADB format tool and the Samsung ADB format tool, which are used explicitly for Vivo and Samsung phones, respectively.
2. How Do ADB and Fastboot Bypass FRP?
Using the versatile ADB command-line tool and Fastboots, the Google FRP lock can be removed using several commands depending on the OS version. This is a client-server program that includes a client who sends the commands, a daemon used to run the commands on the Poco M6 Pro 4G device, and a server that facilitates communication between the client and the daemon.
ADB comes included in the Android SDK Platform-Tools package, and this can be downloaded using the SDK manager.
3. What Are the Android Versions that ADB and Fastboot Command Support?
The Android versions on which ADB and Fastboot commands can be used are as follows:
_Android 5 – Lollipop__Android 6- Marshmellow__Android 7 – Nougat__Android 8- Oreo__Android 9- Pie__Android 10 – Q (expected to work though not tested as yet)_
Part 2: How to Set Up ADB and Fastboot Commands to Remove FRP Lock on Android?
To remove FRP lock using ADB, you first need to install and set up ADB and then remove them using the command. The steps for the same are enlisted below.
Steps to remove FRP using ADB

Step 1. Firstly, download the ADB installed setup file and then extract the files from the toolkit on your system in a folder.
Step 2. Next, you need to run adb.setup.exe and then type Y for installing the drivers for ADB and Fastboot.
Step 3. Again, enter Y for installing the drivers and when done successfully, the command window will close.
Step 4. Next, power on your Android device and connect it to your PC using a USB cable. Here also ensure that USB debugging mode is enabled on your Android device.
Step 5. Next, hold down the Shift key and then right-click at any place blank in the ADB folder, and then choose the Open command window here option.
Step 6. Now to remove the FRP you need to enter the following commands at the command prompt one by one where enter needs to be clicked after every line.
_Adb shell am start -n com.google.android.gsf.login/__adb shell am start -n com.google.android.gsf.login.LoginActivity__adb shell content insert –uri content://settings/secure –bind name:s:user_setup_complete –bind value:s:1_Step 7. The above commands are for Samsung devices. If you want to remove the FRP on other brands, enter the following commands:
_Adb shell content insert –uri content://settings/secure –bind__name:s:user_setup_complete –bind value:s:1_

After the execution of the commands, the FRP lock will be removed from your Android device.
Steps to remove FRP using Fastboot
Step 1. Put the Android device into the bootloader or fastboot mode. (depending on the model and brand of your Android device, the process of entering into the fastboot will differ).
Step 2. Connect your phone to your PC using a USB cable.
Step 3. Next, depending on the system, enter the following command in the CMD window:
_Lenovo FRP command__fastboot erase config__fastboot reboot__XIAOMI FRP command__fastboot -w__MICROMAX YU YUPHORIA FRP__Fastboot -i 0x2a96 erase configFastboot -i 0x2a96 reboot__DEEP/HTC/Other Brands FRP__fastboot erase configfastboot reboot_
Part 3: Limitations of Using ADB and Fastboot Command Method
The ADB and Fastboots command is a workable solution for removing the FRP lock on your Android device, the drawback is that the method is quite complicated and requires thorough technical know-how of ADB and its working. There are several limitations associated with this method as enlisted below.
- Requires technical know-how
To remove FRP using the ADB command you need to have a thorough knowledge of using the tool. The tool has a deep learning curve which makes this method little for the majority of the users.
- Might not unlock the phone
You can try the ADB method for removing the FRP lock but there is no guarantee that the results will be positive and your device will be unlocked.
- Issues with the drivers
Several times while using this method, you might encounter driver issues when your device is not detected as proper drivers are not installed.
- Unexpected issues and errors
ADB is a command-based method, and thus it is important that the commands are entered right. If there is a slight error in the typing of the command, it might lead to major issues and can even be the Poco M6 Pro 4G device damaged.
- The process is not user-friendly
ADB is a technical process aimed toward the geeks, and thus the overall process is not user-friendly and complicated.
Part 4: The Best ADB Alternative to Bypass FRP Lock on Android Phones
Considering the several limitations of the ADB and Fastboot command method, the need for a simple, user-friendly, and workable solution for removing FRP lock on Android devices arises. One of the best software here that we recommend is Dr.Fone - Screen Unlock (Android) which helps in removing and bypassing many Android phone screen locks including the one appearing due to FRP lock.
Dr.Fone - Screen Unlock (Android)
Remove Google FRP on Samsung without PIN code or Google accounts.
- Pattern, PIN, password, fingerprints & face screen lock can all be unlocked.
- Bypass Google FRP on Samsung without pin code or Google accounts.
- No tech knowledge asked, everybody can handle it.
- Work for Samsung, Xiaomi, Redmi, OPPO, etc.
4,005,551 people have downloaded it
The process of using the software is user-friendly and thus can also be used by non-techy users.
Steps for removing FRP lock on Android using Dr.Fone Screen Unlock
- Step 1. Launch the installed software and choose the Screen Unlock option from the main interface. Choose Android and then select the Remove Google FRP Lock option.

- Step 2. Select the model brans from the options shown on the interface, and then connect your phone to your PC using a USB cable. The connected device details will appear on the interface.

- Step 3. Follow the next steps as they appear. Once the FRP lock is successfully removed, the prompt window will show its completion. Click Done if you have successfully executed the process.

The above is the brief steps for the process. You can check the bypass Samsung FRP lock guide in detail.
Conclusion
If you are well versed with the commands of ADB and Fastboots you can go ahead and use the ADB bypass FRP tool for removing the FRP lock but if this command line method seems complicated for you, Dr.Fone Screen Unlock is the best tool to use.
Full Guide to Bypass Poco M6 Pro 4G FRP
I updated my Poco M6 Pro 4G to the latest Android, and now it’s stuck on FRP lock. I don’t know how to Bypass the Pixel FRP lock, which is annoying because I have to finish an assignment. How should I do it?
The FRP lock is one of Google’s security methods for Android devices. It keeps unapproved people from erasing your phone data. However, an update or unidentified issue may sometimes lock your phone without warning. Just like the case above, it can be an unpleasant experience. Therefore, this Poco M6 Pro 4G FRP bypass article will show you some ways to bypass it.
The Google FRP lock is not a new issue and can occur to almost any Android user. If you neglect to disable the Factory Reset Protection before a reset, Google will lock your phone. Therefore, you will have to bypass the Google account to resolve it.
Part 1: 3 Ways to Bypass Poco M6 Pro 4G FRP
1. Download FRP Bypass APK (OTG Cable Needed)
The use of OTG for bypassing the Google FRP lock on Poco M6 Pro 4G after a hard reset is a great technique to bypass the Google account lock.
Before we get to the guide, you need an Android OTG cable, fast Wi-Fi, and a PC.
![]()
If you do, follow these steps to start bypassing your Google account:
Step 1. Download the FRP bypass APK on your PC.
Step 2. Move (by copying) the APK document to your flash drive.
Step 3. Utilize the OTG cable to connect your Pixel phone and flash drive.
Step 4. Install the APK document on your Pixel device when the file manager application springs up.
Step 5. The phone Settings will presently be accessible for you to open.
Step 6. Look for and select the “Backup and Reset” choice.
Step 7. Select the “Factory Data Reset and then Reset everything from the phone. That will delete all the phone’s media files, settings, apps, and accounts.
Step 8. Your Pixel phone will reboot, and you won’t see the FRP lock.
![]()
2. Use Pin Lock Sim to Access Chrome
Step 1: Start the cycle by eliminating the SIM card from your Pixel device. Presently connect it to Wi-Fi.
Step 2: Insert the SIM card once more. Mistype your PIN code multiple times.
Step 3: You will be approached to give your PUK code straightaway. Continue to type wrong PUK numbers until the SIM card becomes unusable.
Step 4: Tap the padlock symbol on the lock screen to open another menu choice. You will see the warning setting choice at the top corner of the screen.
Step 5: Select the See All options. Search for the YouTube App and afterward go to Settings and open History and Privacy to access the Youtube ToS.
![]()
Step 6: This will open the Chrome Browser, where you select Accept and Continue. Then, at that point, pick Next > No Thanks.
Step 7: Find a dependable FRP bypass tool to unlock FRP on the program. Go to Security from Setting and open Pin Windows. Then use the Screen lock type to Unpin the SIM.
Step 8: Restart your device after setting up a PIN code. You can utilize your Pixel without marking into your underlying Google account.
Bonus Tip. Use Dr.Fone-Screen Unlock (For Other Android phones)
We have presented numerous FRP methods in this guide. Nonetheless, they might fail to tackle the issue some of the time. There is no question that a bypass tool will be a lot more straightforward and speedier. Therefore, we strongly recommend you use the Wondershare Dr.Fone Bypass FRP tool for a less complex and quicker strategy. Dr.Fone - Screen Unlock (Android) is a speedy, easy-to-use FRP bypass for you to get rid of the Google issue. It lets you access your home screen once more. Here are the needed steps for bypassing the Google FRP lock:
Step 1: Open the software, connect your phone and PC and pick Screen Unlock. Then click on Screen Unlock > Android > Remove Google FRP Lock.

Step 2: Pick your device’s brand and click Start.

Step 3: Once you choose the Poco M6 Pro 4G device brand, Dr.Fone will commence the download of the necessary driver.

Step 4: After the download is complete, the procedure to eliminate the FRP lock will initiate, requiring a few minutes. Once the lock is successfully removed, tap Done to finalize the process.


Part 2: Definition of Poco M6 Pro 4G FRP
Factory Reset Protection (FRP) includes security on Android gadgets with OS Version 5.1 and higher. The FRP gives an underlying security highlight you can utilize that safeguards your gadget and data, including screen locks and data encryptions. The FRP automatically works once a Google account has been logged in on the phone. However, it will stop working when the Google account is removed from the Pixel phone preceding the Factory Data Reset. When the FRP has been enacted, it will not let others use your phone after a Factory Reset in an untrusted environment. It implies that the FRP Lock will come into play if your Pixel gets Factory Reset in an unrecognized way.
![]()
Part 3: Can factory reset really remove FRP?
To remove FRP, you must remove all Google accounts from your Pixel phone. After doing so, you can factory reset it to clear all your data. So technically, you need to remove all the accounts, and yes, a factory reset will work.
The Bottom Line
This Poco M6 Pro 4G FRP bypass article gives an insight into the methods you can use to remove the FRP lock. However, if you have a other Android brand phone, the best one of all methods is using Dr.Fone - Screen Unlock (Android) . It delivers solutions for those who don’t know the OS variant of their phone. Its interface is easy to understand and has clear instructions. Moreover, bypassing the FRP lock is just a matter of a few minutes for it.
Also read:
- [New] The Art of Video Marketing Titles & Tags on YouTube
- Expert Tips: Correcting Barcode Code 39 Mistakes in Microsoft Windows
- Guidelines to Correct Err 87 on Windows LoadLib
- How to Bypass Google FRP Lock from Nubia Red Magic 8S Pro+ Devices
- In 2024, Brand Alliances Elevating YouTube Content
- In 2024, Easy Guide to Tecno Pova 6 Pro 5G FRP Bypass With Best Methods
- In 2024, Full Guide to Bypass ZTE Nubia Z60 Ultra FRP
- In 2024, Hassle-Free Ways to Remove FRP Lock from Infinix GT 10 Pro Phones with/without a PC
- New Era of Integration: How Apple's Enhanced iPhone NFC Access for Third-Party Applications Boosts Your Experience - Insights From ZDNet
- Solving the Miracast Compatibility Issue in Your Devices - 5 Essential Steps
- Ultimate Guide from Itel A05s FRP Bypass
- Title: In 2024, Top 5 Poco M6 Pro 4G Bypass FRP Tools for PC That Actually Work
- Author: Lynn
- Created at : 2025-03-02 18:12:41
- Updated at : 2025-03-04 17:04:16
- Link: https://bypass-frp.techidaily.com/in-2024-top-5-poco-m6-pro-4g-bypass-frp-tools-for-pc-that-actually-work-by-drfone-android/
- License: This work is licensed under CC BY-NC-SA 4.0.