
In 2024, The Updated Method to Bypass Poco C51 FRP

The Updated Method to Bypass Poco C51 FRP
Android smartphones have a security feature called FRP (Factory Reset Protection) that shields user data from theft or loss. Like other manufacturers, Poco uses FRP as a security feature to make sure that, in the event of a factory reset, only the original owner with the Google account credentials linked with the Poco C51 device would be able to access the Poco C51 device. This aids in preventing the Poco C51 device’s theft or unauthorized use.
FRP, however, can also be a problem if a user forgets their Google account login information or loses access to their device. Our step-by-step method will walk you through the most effective ways to bypass FRP on Poco C51 devices in 2023, ensuring you can regain access to your device without any hassle. Say goodbye to FRP Xiaomi and Poco C51 FRP challenges with our complete method.
We have included more than two ways to unlock your mobile without any hassle and complication. Just follow this guide, and you will regain access to your device in no time.
Part 1: Precautions To Take Before and After FRP Bypass?
Precautions are necessary for a safe and effective process when overcoming FRP (Factory Reset Protection) on your Poco C51 device. In order to safeguard your data, guarantee device performance, and maintain device security, we’ll highlight the essential steps you should take before the Poco FRP bypass.
Precautions:
- Backup Your Data: In order to prevent data loss during FRP bypass, be sure to back up all vital information from your smartphone, including contacts, pictures, videos, and documents, to a secure location.
- Charge the battery: To prevent any delays during the FRP bypass procedure, ensure your device has enough battery life or is connected to a charger.
- **Conduct Thorough Research:**To prevent any potential threats or damage to your device, conduct thorough research and follow instructions from reliable sources or respected guidelines.
Part 2: How to remove Poco C51 FRP with the most reliable software - Dr.Fone?
Wondershare Dr.Fone - Screen Unlock (Android) is well-known for its ease to use and data-security. The Unlock Android Factory Reset Protection feature helps you enter home screen without effort. Dr.Fone not only supports Poco FRP bypass, it also supports other device brands, such as Samsung , OPPO , etc.
Dr.Fone - Screen Unlock (Android)
Poco C51 FRP Lock Removal Made Easy
Pattern, PIN, password, fingerprints & face screen lock can all be unlocked.
Bypass Android FRP lock without a PIN or Google account.

Unlock mainstream Android brands like Samsung, Redmi, Xiaomi, etc.
No tech knowledge required, Simple, click-through, process.
3,981,454 people have downloaded it
Check the following steps to see how to bypass Poco FRP with Wondershare Dr.Fone.
Step 1: Launch Wondershare Dr.Fone first and choose Toolbox > Screen Unlock > Android.
Step 2: Select Remove Google FRP Lock.

Step 3: Choose Poco among the Poco C51 device brands.

Step 4: Dr.Fone will start to download driver. And then turn off the Poco C51 device and connect to the computer. During the connecting process, please keep pressing Volume Up and Down button simultaneously for around 3 seconds.

Step 5: Wait for a few minutes and when it’s done, click Done button.

Part 3: How To Bypass Poco C51 FRP in Traditional Method
With each phone, operating system, and version of Android having its own technique, bypassing Poco FRP on the most recent versions of Google’s operating system is becoming increasingly challenging. You can use the FRP bypass software that works with your device to employ the free FRP bypass approach.
- Click Add Network at the bottom of the screen in network settings.

- In the SSID field, type any random text you like and long-press to pick it. To share it with Gmail, tap the share icon. Tap Notifications > Additional Settings on the App Info screen.

- Click the three dots in the top right corner and select “Help and Feedback.”

- Open the search bar and type “Delete and disable apps on Android.” Tap “Tap to go to Application Settings” on the following screen.

- Enable the Accessibility Menu Shortcut by selecting Settings > Additional Settings > Accessibility > Accessibility menu.

- Repeat the back button to go back to the App info screen. Click More, then select Show System.

- Tap Disable and Disable app after choosing Android setup, then tap Force stop and OK.

- Return to the App info screen and select Carrier Services. Then, select Disable and Disable app. Finally, select Force to stop and OK.

- Go back to the App info screen, choose Google Play Services, and then touch Disable to remove the app. Click OK after tapping Force Stop.

- To get back to the Connect to the Network screen, press the back button and the Next icon.

- Tap the person icon in the lower-right corner of the screen to access Google Assistant > Settings on the Checking for Updates page. To access the Google Play services App information page, repeat this process numerous times. To enable Google Play Services, select Enable.
- Wait until the procedure is finished before going back to the Checking for Updates page. When the procedure is finished, select More, then select Accept.
- You can finally disable Xiaomi’s Google account verification when the Setup Complete page appears.
Part 4: How To Bypass Poco C51 FRP With ADB Command on a PC?
ADB and Fastboots, which stand for Android Debug Bridge and Android Debug Bridge, respectively, are two ways that a computer can communicate with an Android smartphone. The commands and actions delivered by the system are carried out on your Android device using this technique.
Depending on the OS version, the Google FRP lock can be removed using a variety of commands using the flexible ADB command-line tool and Fastboots. This software uses a client-server architecture and a client that transmits commands.
- Download the ADB installed setup file first, and then extract the toolkit files to a folder on your computer.

- Run adb.setup.exe next, and then press Y to accept the prompt to install the ADB drivers.
- When the drivers have been successfully installed, type Y once more, and the command window will close.
- Next, please turn on your Android device and connect it to your PC using a USB cord. Ensure your Android device’s USB debugging mode is also on here.
- Then, while holding down the Shift key, right-click somewhere that is empty in the ADB folder and select the Open command window here.
- Then, to delete the FRP, run the following lines one at a time at the command prompt, pressing enter after each line. Below is the code for CMD.

- Your Android device’s FRP lock will be removed following the execution of the commands.
Part 5: How To Disable FRP Poco C51?
Disabling FRP on Poco C51/Poco devices is relatively simple. Once you’ve removed the Google account from your device, the FRP lock will be disabled, and you’ll no longer need to bypass Poco FRP.
- Go to “Settings” from the menu.
- Go down the page and click “Accounts & Sync.”

- To delete a Google account, tap on it.
- Confirm your selection of “Remove Account” by clicking.

- You might be asked to enter your device password or PIN to finish the process.
Summary
In conclusion, unlocking Poco C51 FRP can be difficult, but it can be done quickly with the correct tools. You can either use the traditional method, which may prove quite long. We would recommend using the Poco FRP bypass tool. The top Poco C51 Google FRP Unlock tools, such as Dr.Fone - Screen Unlock (Android) , have been covered in this article. Since Dr.Fone - Screen Unlock (Android) is an all-in-one solution for Samsung, Xiaomi, Redmi, Oppo, Realme, Vivo FRP unlocking, we advise readers to give it a try.
Top 5 Poco C51 Bypass FRP Tools for PC That Actually Work
Looking for the best Poco FRP tools that are also pocket friendly?
Forgetting your passwords and IDs is not a rare scenario, but at times it can land you in a troublesome situation like in the case of FRP lock. So, while trying to factory reset your Poco device, you forget your Google credentials, and you would need the help of a Poco google account bypass tool.

With multiple options and the Poco FRP tools available to get this task done, selecting a workable and reliable solution is important. So, if you too are perplexed while selecting a program, we are here with the list of the best 5 Poco FRP bypass tools in 2024. Check the details about these programs in the following parts.
You will come across multiple Poco FRP bypass tools for pc which is sure to make you confuse. Moreover, not all tools are suitable for all models and devices and a lot of them even do not work as desired.
So, to save your time and effort to try to test these programs, we have shortlisted the top 5 ones that can be relied on.
1. Poco FRP Tool
To remove FRP locks on your Poco and Honor smartphones as well as tablets, Poco FRP Tool is one of the best and most widely used tools. The process is simple where you need to download and install the tool to your system and then connect your phone to your PC and then perform the quick steps for FRP removal.
Supported OS – Windows 7/8/8.1/10
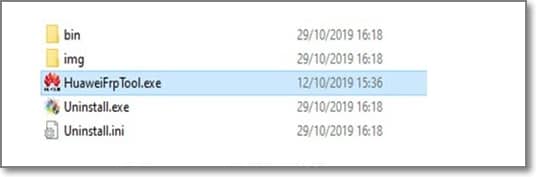
Key features
- Free and simple to use Windows-based Poco FRP removal tool.
- Small-sized file in .rar format.
- Compatible with the majority of the Poco and Honor devices.
Now, to make a clear conclusion, the Poco FRP tool is a safe and reliable program compatible with the Windows system. Apt for beginners as well as advanced users, the program will work with most Poco devices.
Tips: Struggling to unlock your Poco device? Dr.Fone - Screen Unlock (Android) is the ideal solution. This user-friendly tool removes pattern, PIN, password, and fingerprint locks, making it easy to bypass your Poco lock screen. It’s also effective for bypassing Google FRP on Samsung, Xiaomi, Redmi, Oppo, Realme, and Vivo devices.

2. GSM Flasher ADB FRP Bypass Tool
It is a Windows-based powerful tool that helps remove FRP lock on an array of devices and models including Huawei, Micromax, Oppo, Samsung, and others. The ADB commands are used for communicating with the Poco C51 device and getting a variety of tasks done, including FRP lock. For this method, you simply need to download the tool, which needs ADB drivers and a USB data cable.
Supported OS: Latest version of Windows
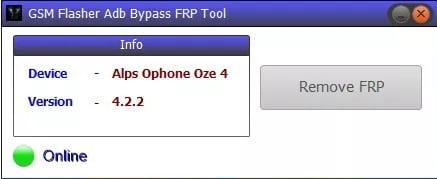
Key features
- Compatible with almost all Android OS versions and devices.
- Simple and quick process.
- This is a free-to-use Poco Google Account bypass tool.
Communicate with your device using the ADB FRP tool for removing the FRP lock in a few quick steps and the method is apt even for the people who are not pro or tech-expert.
3. Poco FRP Tool FastbootReader
This Windows-based tool will let you get rid of the FRP lock on your Poco as well as Honor devices in a few steps. You would just need the system to install the tool and a USB cable for connecting the phone to your system. Also, the USB drivers for Poco need to be installed.
Supported OS: Windows 7/8/8.1/10
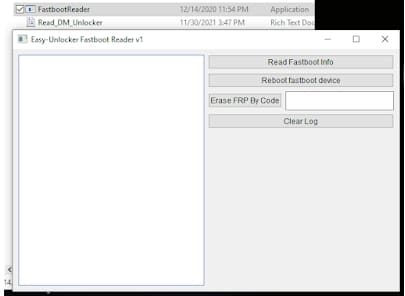
Key features
- Simple to use Windows-based Poco FRP Unlock tool.
- Works with all popular models of Poco and Honor devices.
- Completely bypass and remove the FRP lock and gives you complete access to the Poco C51 device.
Another widely used Windows-based program that can help you with Google lock removal on Poco as well as Honor devices including phones and tablets. Once the program is downloaded, simply connect your Poco C51 and choose to remove the lock.
4. D&G Password Unlocker
Removing FRP lock not only on your Poco devices but others like Samsung, Motorola, HTC, and more can be done using this popular tool. Available for quick download on the Windows system, the process of bypassing the lock is simple and can be handled by all.
Supported OS: Windows 7/8/10/Vista
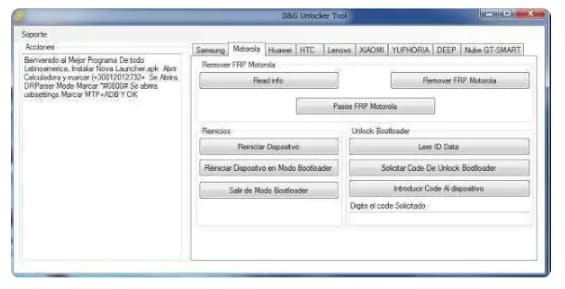
Key Features
- A free-to-use Poco FRP bypass tool with a simple and user-friendly interface.
- Works on a wide range of Android devices like Huawei, Samsung, HTC, Xiaomi, and more.
- Helps in the removal of different device locks, including FRP.
It is compatible with a wide range of devices and models, this tool is apt for the removal of FRP locks as well as others like pin-code, patterns, and more. Free and user-friendly further makes it a popular choice among users.
5. Octoplus FRP Tool
To smoothly bypass Google accounts on your Huawei, Motorola, Samsung, LG, and others. In android devices, this is a decent tool to consider. No advanced tech-learning or other hassled requirements are there for this tool to help you bypass the FRP lock.
Supported OS: Supporting all the latest Windows OS

Key Features
- Helps in removing FRP lock in a simple, quick manner.
- Support a wide range of Android devices and models, including Huawei.
- Free to use the tool.
To summarize, when you need a tool that is simple to use and can remove the FRP bypass process on a wide range of devices, Octoplus is the right choice.
Pro Tip: How to Unlock Poco Screen Lock without Google Account?
Another lock on your Poco phone that can be quite annoying is the screen lock. Most of us, use the screen lock on our device using a PIN, code, fingerprint, or password. It is quite a common scene where a person forgets their screen lock code and this prevents them from having access to their device and its feature.
If you too have got into this trap, then no need to worry as Dr.Fone - Screen Unlock (Android) is here to take care of it. This versatile Windows and Mac-based software will let you remove all types of screen locks safely and quickly in a few steps.

You do not need to be a tech expert to use this tool as its interface is very user-friendly and simple. You just need to quickly download the software and follow the instructions as they appear and in no time, you will have an unlocked device in front of you and that too without any harm.
How to Unlock Poco Phone without Password Using Dr.Fone?
- Step 1. Launch the software on your system and choose the Screen Unlock option.
- Step 2. Next, connect your Poco or any other Android phone to your system using a USB cable. When the Poco C51 device is connected, select Unlock Android Screen option.

- Step 3. The interface will show the list of the supported devices and their models, from which you need to select Poco to put your Poco phone into Specific Mode.

- Step 4. Dr.Fone will start to unlock Android screen after getting into the specific mode. After completed, you need to click on the Remove Now option after which the screen lock on your device will be disabled, and you can easily have access to your device.


Dr.Fone - Screen Unlock (Android)
Get into Locked Poco Phones within Minutes
- 4 screen lock types are available: pattern, PIN, password & fingerprints.
- Bypass Android FRP lock without a PIN or Google account.
- It also works for Samsung, LG, Google Pixel, Huawei, etc.
- Save you from ending up with a locked phone after too many pattern attempts.
- No tech knowledge required. Everyone can handle it.
4,008,669 people have downloaded it
Conclusion
The above-listed Best Poco FRP tools 2024 will come in quite handy when you are looking for solutions to bypass the FRP lock on your Poco devices. Depending on the system version, device model, and other requirements, the best suitable tool can be selected. In case you are stuck with the screen lock on your Poco or other Android devices, then Dr.Fone - Screen Unlock (Android) is the best tool to be considered.
About Poco C51 FRP Bypass
To ensure that your phone data and details do not leak to unauthorized people, several security features on Android devices are set and one of them is Factory Reset Protection. Under this feature, the Google Account ID and password have to be entered for factory resetting your device. If you are an authorized owner, this should not be an issue in an ideal situation, but what if you have forgotten your Google details? How will your factory reset now? No need for panic as there are workarounds available.
So, for Poco FRP bypass when you have forgotten your Google details or have purchased a second-hand device with a lock, we will help you with the best possible solution.
Part 1. Can I Solve Poco google Locked?
If you know the Google ID and the password of your device, the Poco google locked can be easily opened. But if you have forgotten the details or do not have them, you will have to look for the methods that can let you bypass this lock and have access to the Poco C51 device. For process FRP bypass for Poco, we have listed the best methods for bypassing the Google lock in the following parts of the topic.
Part 2. How to Get Poco FRP Bypass without OTG
One of the most widely used methods to bypass the Poco FRP lock is Swift Key and this is a free solution that does not require any software download or installation.
Steps for Poco bypass google account
Step 1. First of all, reset your Poco device and then turn it on.
Step 2. Choose your preferred language and then click on the Start.
Step 3. Connect your device to a WIFI network and start the configuration.
Step 4. Next, keep skipping the steps till you arrive at the Verify Account screen.
Step 5. Click on the email address that will activate the keyboard and now to get access to the Swift Key keyboard, click on the menu icon on the keyboard.
Step 6. Next, select Settings > Languages. If you are asked for the Google Account sign-in choose the No, Thanks option.

Step 7. At the Google search bar, type Settings and then choose the Settings option.
Step 8. If the Swift Key menu appears, choose Got it > Not Now > Back-Up Reset.
Step 9. Now choose the Factory Data Reset option for resetting your device.
Finally, when you switch on your phone again, the FRP lock will not appear, and you’ve got FRP Poco disabled.
Part 3. How to Bypass Google Verification on Poco Without SwiftKey
If the SwiftKey method is not working for removing the FRP lock, another way is to use the APK tools. There are several APK files available to get this task done like FRP Bypass APK, Pangu FRP bypass, and more. Depending on the model of your device, you can choose a free or a premium version as available.
To bypass FRP lock using this method, you would need an APK file, OTG cable, USB stick, and an internet connection that is stable.
Steps Poco FRP Bypass Tool APK
- Step 1. Restart your device and choose Language > English > Next.
- Step 2. Skip the option of Insert SIM card and then connect your Poco C51 to a stable WiFi network.
- Step 3. Transfer the downloaded APK file to the USB drive.
- Step 4. Connect the SUB drive to the Poco C51 device using an OTG cable.
- Step 5. Transfer and install the APK file to your Poco device. During the APK installation process, security certification permission needs to be provided.
- Step 6. After the APK installation is done successfully, access to the phone settings will be provided after which you can find the synced Google Account data and delete the same. Alternatively, you can also delete all the settings of the phone.
With the above steps, the FRP lock will be bypassed and removed.
Part 4. How to Delete a Google Account on Poco after Factory Reset
Removing the FRP lock can put your device at risk if it lands into unauthorized access, but if you find hassle in remembering the Google Account details and doubt you can easily forget it, removing the associated Google account is better as it will also disable the FRP lock.
Also, if you are selling your phone or gifting it to someone, then remove the associated Google Account so that the new owner does not have any issues with the factory reset of the Poco C51 device.
Steps for removing the Google Account from Poco Phone
- Step 1. On the phone home screen, click on the Settings icon and then look for the Passwords & Accounts option.
Note: The option can also be looked at Users & accounts section.
- Step 2. Click on the Accounts option and the list of the associated and linked accounts will appear.
- Step 3. Select the Google account that you want to delete and then click on the Remove account option.
- Step 4. Again, click on the Remove account option to confirm deleting the account.
- With the steps above, the synced account will be deleted and thus the FRP lock will be removed.
Part 5. How to Bypass Screen Lock from Poco
Nothing can be more annoying than forgetting the screen lock of your Poco phone as it will prevent you from getting access to the Poco C51 device and using any of its functions. So, if you too are in a similar situation when you have forgotten the set password, Dr.Fone –Screen Unlock (Android) is the recommended tool.

This professional Windows and Mac-based software will let you remove all types of screen locks including password, PIN, pattern as well as fingerprint, in just a few simple steps. The software is simple to use and can remove the screen lock on all popular Android devices in a hassle-free manner.

Dr.Fone - Screen Unlock (Android)
Get into Locked Poco without Password [Most Efficient]
Easily remove the lock screen; No need to root your device.
Bypass Android FRP lock without a PIN or Google account.

Support 20,000+ mainstream models of Android phones & tablets.
Provide specific removal solutions to promise good success rate
4,008,669 people have downloaded it
Steps to remove screen lock from Poco using Dr. Fone-Screen Unlock (Android)
Step 1. Launch the Dr. Fone software on your system and choose the Screen Unlock option on the main page.

Step 2. Using a USB cable, connect your phone to your PC, and then on the software interface choose Unlock Android Screen option.

Step 3. Next, choose the phone model from the given list so that the right recovery package can be downloaded.

Step 4. Next, you need to put your phone into specific. Dr.Fone will start to unlock Android screen after getting into the specific mode.

Step 4. Wait for the unlock process to complete, the screen lock will be removed and the Poco C51 device can be now accessed.


Conclusion
Above we have listed different tools for Poco Google bypass. Depending on the model of the phone and requirements, you can choose the best suitable solution. Also, for removing screen lock on Poco and other devices, Dr.Fone - Screen Unlock (Android) works as an excellent tool.
Also read:
- [New] Battlefield Bliss Exploring the 7 Best Massive Wars for 2024
- [Updated] 2024 Approved The Ultimate Guide to SJ-CAM S6's Superiority
- 2024 Approved Music Transfer Essentials Keeping Your Playlist Alive
- AddROM Bypass An Android Tool to Unlock FRP Lock Screen For your Itel P40+
- Cutting Edge Excellence Top Editors for Videos for 2024
- Decoding the Past: The Pioneering Discovery of Artificial Intelligence
- Full Tutorial to Bypass Your Nokia 105 Classic Face Lock?
- How to Bypass Google FRP Lock from Google Pixel 8 Pro Devices
- How to Bypass Google FRP Lock from Tecno Spark Go (2023) Devices
- In 2024, A Quick Guide to Vivo V27e FRP Bypass Instantly
- In 2024, Hassle-Free Ways to Remove FRP Lock on Xiaomi Redmi Note 12 Pro 5Gwith/without a PC
- In 2024, How to Track WhatsApp Messages on Itel S23+ Without Them Knowing? | Dr.fone
- In 2024, Is GSM Flasher ADB Legit? Full Review To Bypass Your Honor Magic 5FRP Lock
- In 2024, Mastering Lock Screen Settings How to Enable and Disable on Samsung Galaxy Z Flip 5
- In 2024, Step-by-Step Tutorial How To Bypass Xiaomi Redmi Note 13 Pro 5G FRP
- In 2024, Ultimate Guide on Infinix Zero 5G 2023 Turbo FRP Bypass
- In 2024, Unveiling DJI Phantom 3 A Complete Technical Review
- Is It Too Early to Use Auto-GPT When GPT-4 Is Still on Hold? – An In-Depth Analysis
- Ultimate Guide from Xiaomi 13T Pro FRP Bypass
- Title: In 2024, The Updated Method to Bypass Poco C51 FRP
- Author: Lynn
- Created at : 2025-03-01 17:58:27
- Updated at : 2025-03-04 18:12:12
- Link: https://bypass-frp.techidaily.com/in-2024-the-updated-method-to-bypass-poco-c51-frp-by-drfone-android/
- License: This work is licensed under CC BY-NC-SA 4.0.

